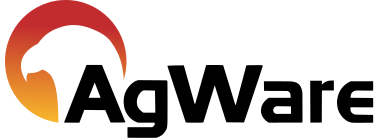Report Editor

The report editor allows for the creation or direct editing of templates.
To start a new template, click on File and select
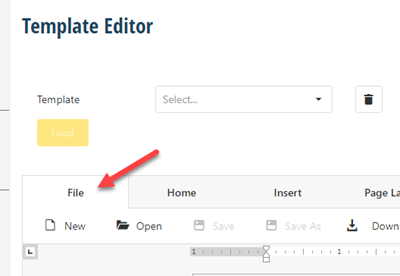
Or select a template from the dropdown.
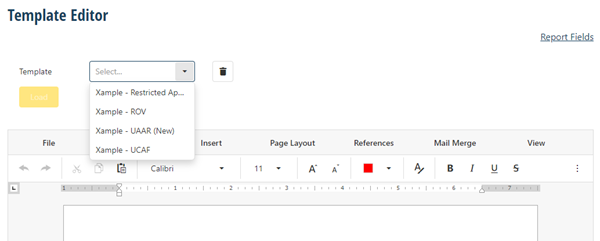
Once the report is loaded it will look like an empty report. 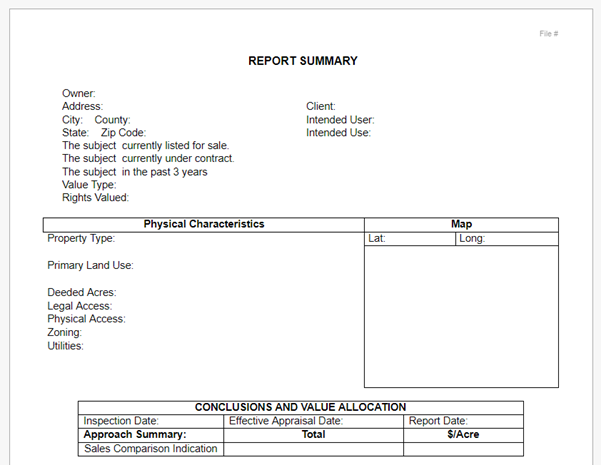
To turn on the mergefields, click on the Mail Merge tab and select Show All Field Codes. This will now show the mergrfields.
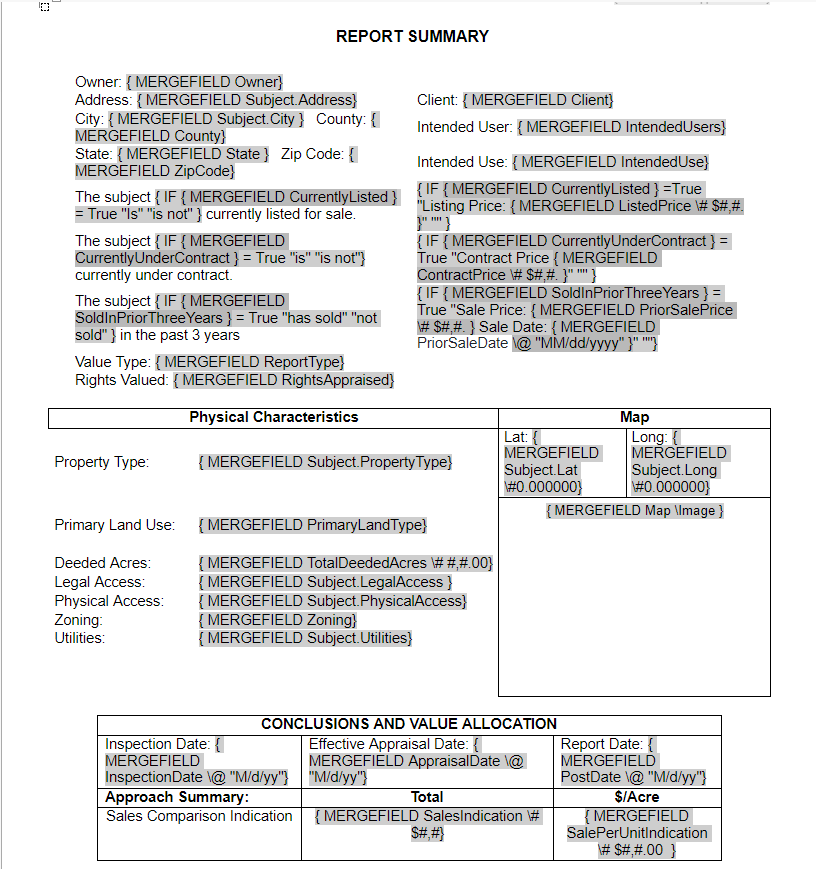
The top tool ribbon has 7 sections File, Home, Insert, References, Mail Merge and View.
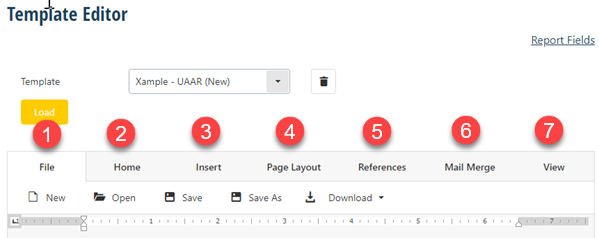
1. File -
The File tab has 5 buttons

1. New -Clicking New will create a new template.
2. Open - allows users to navigate to the template location to open.
3. Save - saves the template to the custom templates folder.
4. Save As - allows to rename or choose a different save location.
5. Download - allows for the download of the document for local editing in Microsoft Word.
2. Home -
The Home tab has 29 buttons.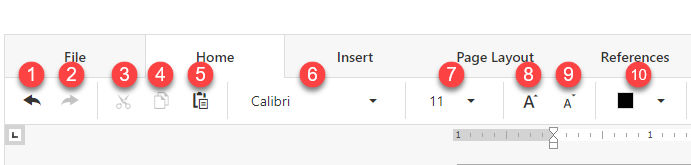
1. Undo - removes the most recent change
2. Redo - adds back the last change that was undone
3. Cut - cuts the highlighted text.
4. Copy - copies the highlighted text
5. Paste - pastes from the clipboard
6. Font - changes the current font
7. Font Size - changes the font size
8. Grow Font - makes the the font bigger
9. Shrink Font - makes font smaller
10. Font Color - changes the font color
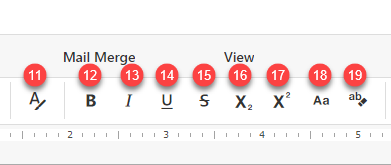
11. Font Settings - opens a dialog with font options
12. Bold - makes the text bold
13. Italics - italicizes the text
14. Underline - underlines the text
15. Strikeout - adds a line to the middle of the text
16. Subscript - makes the text subscript
17. Superscript - makes the text superscript
18. Case - changes the text to all uppercase, lowercase, capitalize each word, or toggle case.
19. Clear Formatting - clears all formatting
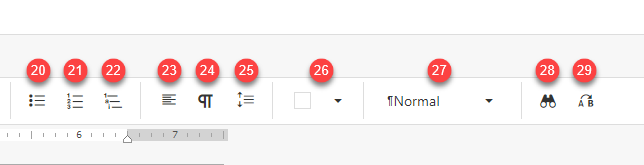
20. Buletted List - adds bullets to each line of text
21. Numbered List - creates a numbered list
22. Multilevel List - creates a multilevel list
23. Align Paragraph - formats the texts justification (left, center, right, and justify)
24. Paragraph - shows symbols for new paragraphs, spaces, tabs, return carriage, etc.
25. Line Spacing - changes the spacing between lines
26. Background Color - change the color of the background on selected text
27. Heading - makes the highlighted text a heading 1, heading 2, subtitle, title, quote, intense quote, no spacing, or list paragraph
28. Find - finds text within the document
29. Replace - finds words and replaces with the desired text
3. Insert -
The Insert button has 9 buttons.

1. Table - inserts a table
2. Picture - inserts a picture
3. Bookmark - bookmarks an area to jump to quickly
4. Hyperlink - adds a hyperlink
5. Header - adds a header
6. Footer - adds a footer
7. Page Number - adds a page number
8. Page Count - adds a page count
9. Text Box - adds a textbox (used for image sizing).
4. Page Layout -
The Page Layout button has 6 buttons.

1. Margins - changes margins to normal, narrow, moderate, wide, or custom
2. Orientation - changes the document orientation
3. Size - changes the page sizes to many paper sizes depending on what is needed
4. Columns - adds one, two or three columns
5. Breaks - adds page break, column break, or section breaks
6. Page Color - selects the page color.
5. References -
The references tab has 5 buttons.

1. Table of Contents adds a table of contents page
2. Add Text - includes the current heading in the table of contents
3. Insert Caption - labels an image or object for cross referencing
4. Insert Table of Figures - adds a list of cationed objects and page numbers for quick reference.
5. Update Table - refreshes the table of contents so all entries refer to the correct page number
6. Mail Merge-
Currently Maven uses 4 buttons from this tab
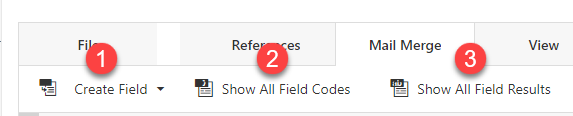
1. Create Field - adds an empty field, date field, time field, page field, numpages field, mergefield, or docvariable field
2. Show All Field Codes - shows all the mergefields
3. Show All field Results - toggles back to the results view
7. View -
The View tab has 4 buttons
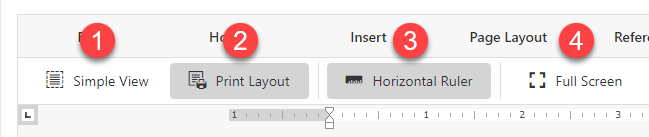
1. Simple View - removes the page borders.
2. Print Layout - displays the page borders and shows how the printed report will look
3. Horizontal Ruler - adds a ruler to the top of the document
4. Full Screen - Displays only the documet and the document toolbar