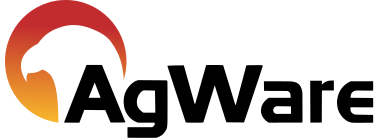Custom Field Sets

Custom field sets are used to add a group of custom fields to the valuation custom tab.
To add a custom field set, navigate tho the custom field sets link in the setup tab.
Clicking the plus sign will open an input field to name the custom field set. After entering a name and clicking OK, the custom field set will be displayed as a link. Click the link to add custom fields to the custom field set.
Custom field must already be created in the custom report fields to add to the custom field set. More information on setting this up go to the Custom Report Fields section of this help documentation.
Once the custom field set link is clicked, it will display all of the custom fields to be used by the model.
Click the + sign to start adding custom fields to the set.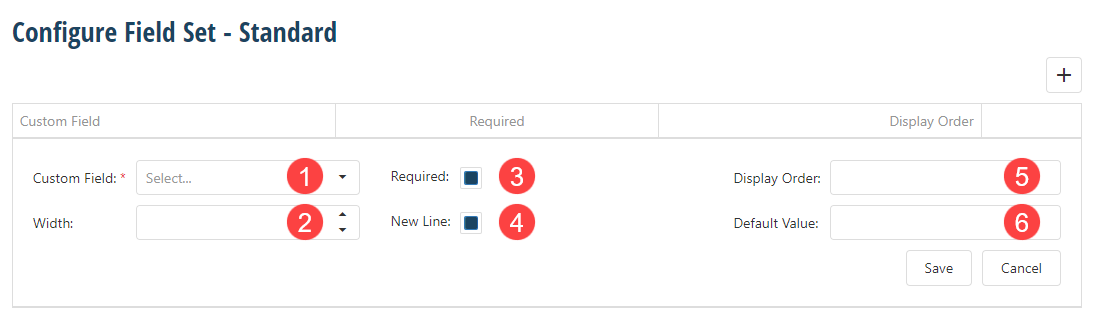
1. Custom Field is a dropdown of all the current custom fields.
2. Width sets the width of a field.
3. Checking required will not allow the report to complete if the field is not entered.
5. Display order allows to set what order the fields are shown in the custom tab of the valuation.
6. Default value auto-fills the field with the desired content
Select the custom field from the dropdown menu and set all of the desired preferences and click save.
Do this for all of the desired custom fields.
Once everything is set up in the custom field set, add it to the model by opening the model and clicking the custom field set dropdown box and select the desired field set.
Save or Evaluate the model and when the model is used, the custom fields will be displayed on the custom tab in the valuation.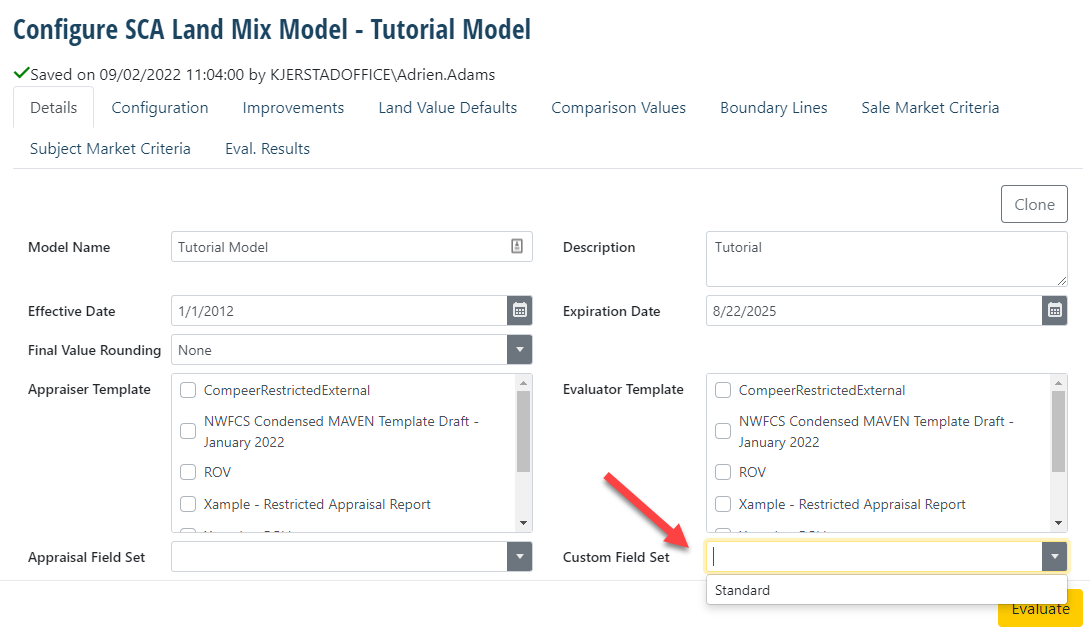
To get the custom field into the final report, they must be added to the report template. More information for adding custom fields to a report template.
For information on adding custom fields to report temples go to the help article Add Custom Fields to a Template found in this help site.